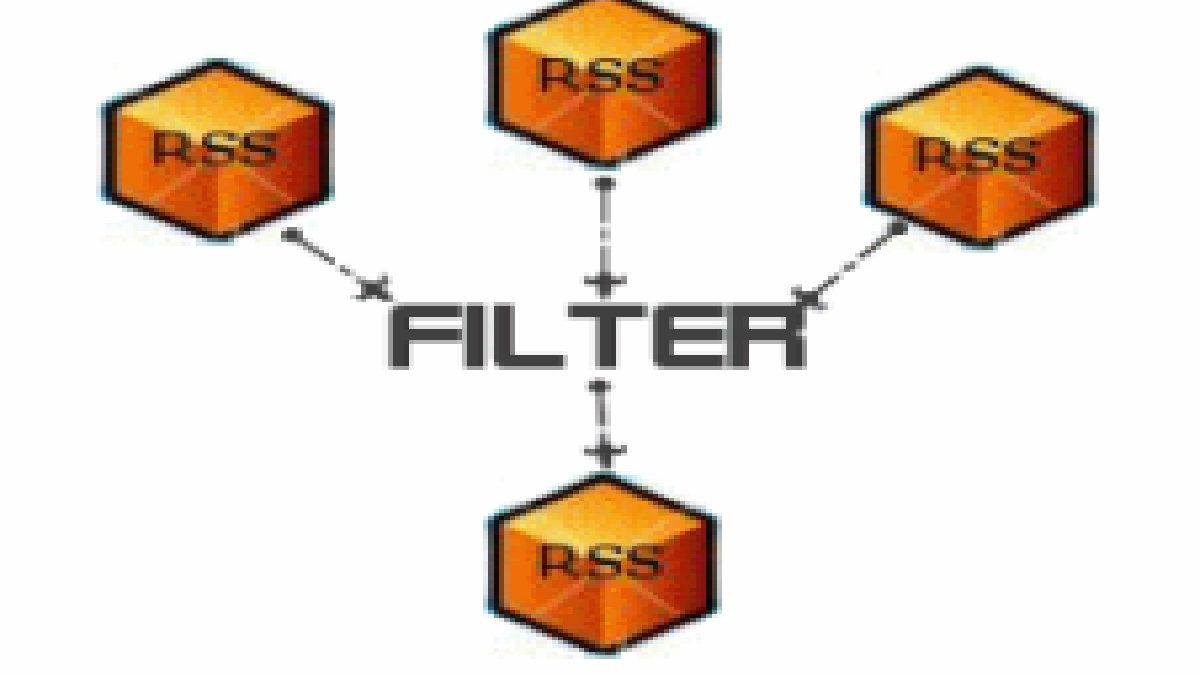Table of Contents
Introduction
RSS is a kind of web feed that allows users and applications to receive daily updates from a site or blog of their choice. It is a simple XML text file containing updated information for the site, which connects to a feed reader that users can subscribe.
In early days of the internet, it was very difficult to keep track of new content and updates from your favorite websites. Back then, you had to bookmark it and manually visit each website to see if there were any new updates. Made it hard to keep up!
Fortunately, RSS feeds have solved this problem by letting visitors to keep track of their favorite site without having to manually visit each site.
How to customize RSS Feeds Combine Filter?
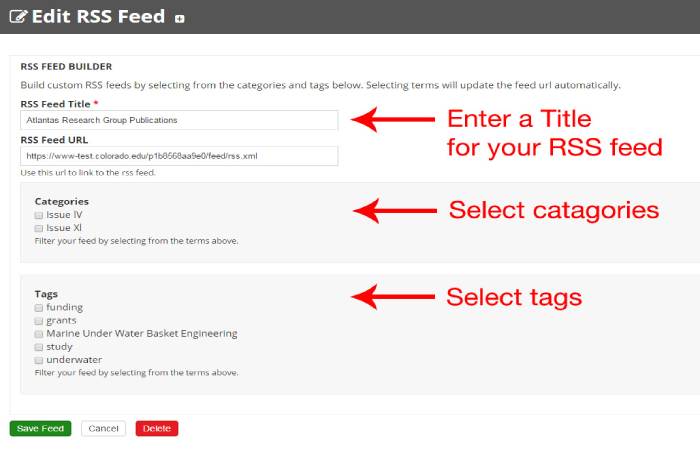
Need to keep up with your favorite sites without receiving confusion? There is much stuff posted every day to read it all – but you also don’t want to miss out on stuff. Browsing the headlines in your newsreader app can help, but we have an even better trick: RSS Super feed – you can customize and run it yourself. customize RSS Feeds
RSS feeds or effortless sharing – Are single of the top ways to retain up with your beloved sites. Almost every blog and news site embraces an RSS feed, often at site.com/feedstuff or site.com/rss. Subscribe to it using an RSS feed reader app like Feedly or Newsblur, and you can read all the headlines together.
However, this cannot be very clear if you follow more than a few sites. Alternatively, customize and filter your RSS feeds with Zapier’s automation tool, and you can create a single RSS feed that includes only the posts you care about most. You can even combine RSS feeds to get all your favorite articles into one easily digestible RSS feed.
Find the RSS Feed you Want to Track Customize RSS Feeds
First, print the RSS feed link for each location you want to follow. Just exposed your favorite websites and search for the RSS banner, as you can see below, or the word feed in the site footer.
If you don’t see it, there are several ways to find an RSS feed on any site. If you have a shortcut app or browser extension installed for a feed reader app like Feedly, tap on it while visiting a place to find its RSS feed. Or, drag the auto-detect RSS bookmark from Laughing Meme to your browser’s bookmarks bar, and click it to see the RSS feed as in the screenshot above. Another way is to open the web page source from the browser’s item checklist
Create An RSS Zap Customize RSS Feeds
Now, we will add an RSS feed to our Zapier system. Open Zapier, produce a free account if you don’t have one yet, then click the Make a Zap button in the upper left corner.
You will now paste the RSS feed into the URL feed box. If you use the New Items trigger in multiple feeds, a new line will appear each time you add a URL, allowing you to add various meals. Press the X button if you need to remove one.
Click Continue again, then test your RSS connection to make sure Zapier can copy new posts from your RSS feeds.
Filter RSS Feed Posts (Optional)
Want to get only specific posts in the shared RSS feed? The following step is to filter your RSS provender, so you only get the new posts that interest you. The is an advanced Zapier step – it requires a paid Zapier account, so if you’re on the free Zapier plan, you can contact our support team and mention this article to activate a new 14-day trial to try it out.
In the app selection pane of your Zap, select Apply Filter. There, our Zapier will see your post titles for the keywords you want to follow.
Let’s say you only want to read posts about Trello from the Zapier blog. You can select the title in the first filter list, select (text) contains, and finally type Trello in the last field.
Want to see multiple things, maybe either Trello or Salesforce articles? You can click Alternate to see articles about both Trello and Salesforce only. Click or, and enhance a new filter to see Salesforce articles as well.
Want to only read articles from exact authors? Excellent Raw Author in the first filter list, then add the name of your favorite author.
Add your filtered posts to your new RSS provender
Now you require a way to read these posts. Add another step to your Zap, this time by choosing Zapier’s application again. Create Item in Feeds to create your premium feed.
Enter a name for your RSS feed in the Feed title field. Then click on the item’s title field, and select the post’s title from your RSS feed. Repeat for the Source URL and Content fields, selecting the Link and Description fields from your RSS feed, respectively.
If the sites you follow often post long posts, you may want to select Yes in the Automatically trim messages over the 10KB option as fit. You can also plug in any other fields for your RSS feed – but that’s enough to power your feed.